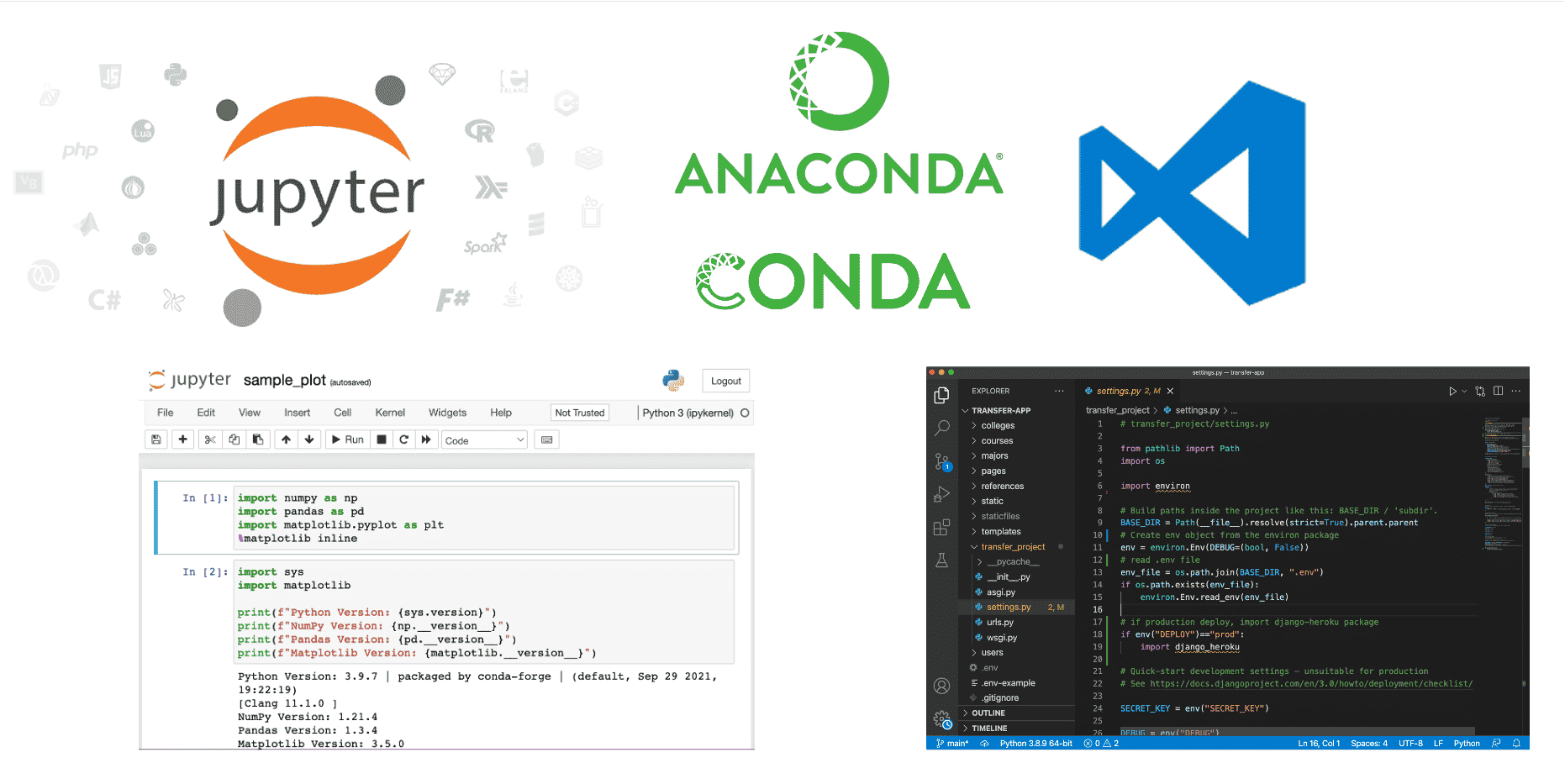Introduction
Anaconda is a free and open-source distribution of Python and R programming for data science and machine learning applications. It has more than 1500 Python/R data science packages.
It comes with tools like Spyder, Visual Studio Code, R, Powershell, JupyterLab, and Jupyter notebook.
Anaconda makes package management and deployment much simpler. It helps you create a virtual environment that makes it easy to deploy any project.
Benefits of Using Python Anaconda
Why should you use Anaconda for your project? Well, it does have the following benefits:
- It is free and open-source
- It has more than 1500 Python/R data science packages
- Anaconda simplifies package management and deployment
- It has tools to easily collect data from sources using machine learning and AI
- It creates an environment that is easily manageable for deploying any project
- Anaconda is the industry standard for developing, testing and training on a single machine
- It has good community support- you can ask your questions there.
What you get - Manage libraries, dependencies, and environments with conda
- Build and train ML and deep learning models with scikit-learn, TensorFlow and Theano
- Use Dask, NumPy, Pandas and Numba to analyze data scalably and fast
- Perform visualization with Matplotlib, Bokeh etc
Understanding Virtual Environment
Python is a versatile language and can be used for anything. For example Data analysis, Machine learning, Artificial Intelligence or Web development, etc. Each of these tasks requires different packages and versions of Python.
To use these packages and versions efficiently, we use a virtual environment.
It allows each project to have its own dependencies and we can easily switch between applications regardless of what dependencies and requirements they have.
Conda is one such package manager and environment manager included in anaconda.
General Syntax
>> conda create -n envname python=x.x anaconda
Replace envname with the name you want to give to your virtual environment and x.x with the Python version you want to use.
Installing Packages Using Anaconda
>> conda install numpy
# list packages that can be updated
>> conda search –outdated
# update all packages prompted(by asking the user yes/no)
>> conda update –all
# update all packages unprompted
>> conda update –all -y
Installing GPU Packages
>> conda install py-xgboost-gpu
Dealing with Package not found
>> anaconda search -t conda xgboost
Now install one of the installable packages as follows :
>> conda install -c mndrake xgboost
Example : Setting up Jupyter
>> conda install -c anaconda jupyter
Running Jupyter Notebook
You can move into your programming environment and run Jupyter Notebook:
>> jupyter notebook
Adding packages to Python Anaconda
Over 250 packages are automatically installed with Anaconda and more than 75,00 open source packages can be aditionally installed using conda install command.
Using conda-forge
To install packages using conda-forge command, run the following syntax in anaconda command prompt:
>> conda install -c conda-forge PACKAGENAME
Example:
>> conda install -c conda-forge numpy
Using pip command
To install packages using the pip command, run the following syntax in the anaconda command prompt:
>> pip install PACKAGENAME
Example:
>> pip install pandas
Creating, Listing and Switching Environments
>> conda create –name myenv
>> conda env list
Activating Environment
>> conda activate tf-gpu
Jupyter Crashing Multiple Times
If you’re going to install with conda, run conda clean -tipsy to clean up conda caches before you start.
>> conda clean -tipsy
conda remove
Remove a list of packages from a specified conda environment.
This command will also remove any package that depends on any of the specified packages as well—unless a replacement can be found without that dependency. If you wish to skip this dependency checking and remove just the requested packages, add the ‘–force’ option. Note however that this may result in a broken environment, so use this with caution.
conda uninstall
To remove all packages from a specific environment tf-gpu from the base environment :-
>> conda uninstall -n tf-gpu –all
Adding Conda Environment to Jupyter Notebook
Now comes the step to set this conda environment on your jupyter notebook, to do so please install ipykernel.
>> conda install -c anaconda ipykernel
After installing this, just type,
>> python -m ipykernel install –user –name=firstEnv
Using the above command, will now have this conda environment in my Jupyter notebook.
Conclusion
This tutorial provides in-depth and hands-on introduction to anaconda, its commands, and major use cases. You can use it any time to refer to many of the typical working scenarios in day to day development of data science projects. Good Luck !